Выбор языка
Если он включен, то все сообщения будут написаны на русском языке, в противном случае – на английском.
При начальной загрузке программы, строки комментариев, расположенные над панелью «Сценарий», остаются пустыми. Это строки, в которых помещаются имя проекта и пояснения, причем последние пользователь может сам ввести с клавиатуры. Активными, в данном случае, являются кнопки, расположенные слева, а именно «Выход», «Проект», «Сценарий», «Интерфейс», «Настройки», «Автор» и кнопка «Справка». Рассмотрим их назначение.
Кнопка «Выход». Нажатие этой кнопки приводит к завершению работы и выходу из программы.
Кнопка «Проект». Эта кнопка предназначена для выбора проекта, с которым пользователь будет работать в дальнейшем. После выбора этой команды, справа возникает дополнительная панель, состоящая из четырех пунктов: «Открыть», «Сохранить», «Заново» и «Врем. выход». Пока никакой проект не открыт, активными являются только два из них - это «Открыть» и «Врем. выход».
На рис. 3 показан экран, появляющийся при выборе опции «Открыть».
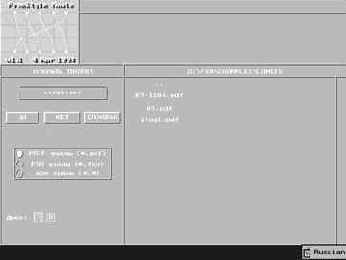
Рис. 3
Панель
«Открыть»
Исходный файл может быть найден и выбран из любого места на жестком диске. Для этого в правой части экрана расположено дерево каталогов, перемещаясь по которому можно выполнить эту операцию. Имя выбранного файла появляется в окне в левой части экрана, в ячейке под надписью «Открыть проект». Для продолжения работы необходимо подтвердить правильность выбора файла нажатием кнопки «Да», которая к этому времени станет активной. Для отказа и выхода из опции «Открыть проект» нажмите кнопку «Нет». Опция «Справка» выводит на экран краткое пояснение к выбору нового варианта (рис. 4). Возвращение на панель «Проект» / «Открыть» осуществляется нажатием кнопки «ОК» в нижней части экрана.
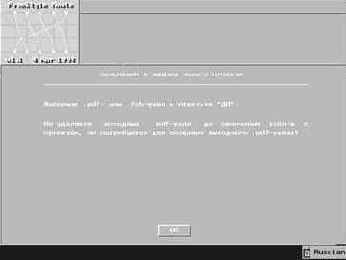
Рис. 4
Пояснение к выбору нового варианта
Для того чтобы в дереве каталогов отражались не все файлы, находящиеся на жестком диске, а только те, которые могут быть использованы в данной программе, применяется фильтр (рис. 5).

Рис. 5
Фильтр файлов
Щелчок мыши на любой из радиокнопок приведет к тому, что в списке файлов (в правой части экрана) останутся лишь те, которые соответствуют условию, обозначенному рядом с выбранной кнопкой, а именно файлы с расширением либо «pdf», либо «fsb», либо появятся все файлы.
Если имеется несколько логических дисков, то переход с одного диска на другой осуществляется щелчком мыши на ячейке с именем требуемого диска, расположенной в левом нижнем углу (рис. 6). Аналогично можно переходить с одного диска на другой, если компьютер подключен к сети.

Выбор диска
Команда «Врем. выход» предназначена для временного выхода из программы. Она используется в тех случаях, когда появляется необходимость прервать работу в системе и обратиться к помощи других программ, с той лишь особенностью, что при новом запуске, трассировщик загружает ту ситуацию, что была на момент выхода.
Кнопки «Сохранить» и «Заново», станут активными только после того, как над выбранным файлом будет проделана та или иная работа, например, плата будет оттрассирована заново или будет скорректировано расположение элементов. При нажатии кнопки «Сохранить» (рис. 7) появится стандартное для данной программы окно, в левой части которого нужно будет ввести новое имя для измененного файла. Для этого необходимо щелкнуть мышью на ячейке ввода имени файла и с клавиатуры набрать его. Выполнение команды «Да» приведет к сохранению файла, команды «Нет» - к отказу от сохранения и выходу из опции «Сохранить». Для получения подсказки можно нажать клавишу «Справка». В случае если необходимо выполнить редактирование проекта, не сохраняя предыдущего результата, используется команда «Заново».
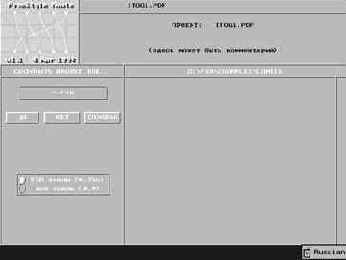
Рис. 7
Панель «Сохранить»
Кнопка «Сценарий». Если при выполнении той или иной операции по подготовке программы к работе необходимо возвратиться на панель «Сценарий», то это можно сделать нажатием кнопки «Сценарий».
Кнопка «Интерфейс». Поскольку возможности трассировщика FreeStyle Router ограничены, то при работе иногда возникает необходимость обращаться к внешним программам, например PCAD.
Для упрощения этой процедуры система имеет встроенную панель «Интерфейс» (рис. 8).
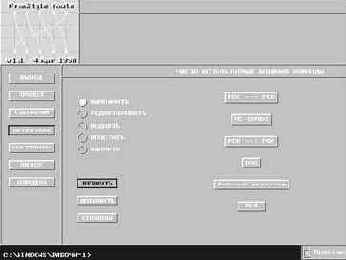
Рис. 8
Панель «Интерфейс»
Существует возможность определить до 15 кнопок вызова внешних программ. В комплекте, поставляемом на дискете, сделаны следующие установки:
- PDF à PCB - преобразование файла из PDF в PCB формат;
- PC-CARDS - вызов программы редактирования печатных плат;
- PCB à PDF - преобразование файла из PCB в PDF формат;
- DRC - вызов программы проверки правильности трассировки платы;
- Любимый редактор - вызов текстового редактора ME;
- MEM - вывод сведений об использовании памяти.
1) В строке «Наименование» задать имя для клавиши;
2) В строках «Командные строки» ввести команды, которые будут выполняться при нажатии на клавишу. Сочетание «%s» заменяется на имя текущего .pdf -файла (без расширения). Можно употреблять «%s» в одной строке до 4 раз. Если требуется использовать символ «%» с другой целью, его следует продублировать «%%» (Пример рис. 9).
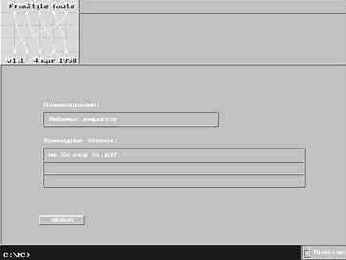
Рис. 9
Панель «Добавить»
В зависимости от того, какая из нижеперечисленных функций является активной в данный момент, определяются последствия выбора мышью той или иной кнопки вызова внешней программы.
Если активна функция «Выполнить», то выбор внешней программы приведет к ее загрузке.
Если активна функция «Редактировать», то выбор приведет к редактированию имени и командных строк вызова внешней программы.
Активизация функций «Поднять» и «Опустить» приведет к перемещению кнопок вызова программ вверх или вниз по списку соответственно.
Если активна функция «Удалить», то выбор той или иной кнопки приведет к ее удалению.
При необходимости возвращения ошибочно удаленных кнопок можно выполнить функцию «Вернуть».
Для получения краткой справки к выполнению операций по вызову внешних программ обратитесь к опции «Справка».
Кнопка «Настройки». Для того чтобы пользователю было удобнее работать с программой FreeStyle Router, разработчики создали опцию «Настройки» (рис.10).

Рис. 10
Панель «Настройки»
Существуют следующие возможности изменения работы программы:
1) Если отмечен пункт «Russian messages», сообщения выдаются на русском языке, иначе - на английском;
2) Если отмечен пункт «мышь для левой руки», назначение левой и правой кнопок манипулятора «мышь» обмениваются;
3) Если отмечен пункт «черновой режим», то при записи в результирующий .pdf -файл осуществляется кусочно-линейная аппроксимация дуг окружностей, в результате чего все проводники представляются ломаными линиями. При этом точки изломов выравниваются на узлы сетки, заданной при описании стиля разработки параметром «сетка установки точек ветвления»;
4) Чтобы изменить применяемые цвета, следует выбрать понравившийся цвет из предлагаемой палитры и окрасить им квадратик в соответствующей строке таблицы.
Кнопка «Автор». Информацию об авторах и разработчиках данной программы можно получить, щелкнув мышью на кнопке «Автор».
Кнопка «Справка». Окно «Справка» содержит короткое пояснение к последовательности выполнения операций при работе с данной программой.
Как уже упоминалось выше, возможности системы FreeStyle Router ограничены, поэтому при работе иногда возникает необходимость обращаться к внешним программам. Помимо встроенной функции «Интерфейс» (рис. 8) есть возможность использовать команды операционной системы DOS. Для этого в нижней части экрана (рис. 11) расположена командная строка.
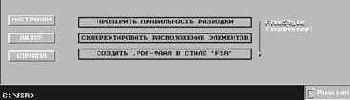
Рис. 11
Использование команд операционной системы DOS
Для того чтобы ввести команду, сначала необходимо щелкнуть мышью на командной строке, в результате чего появится мигающий курсор, затем следует с клавиатуры набрать имя команды и нажать [ввод].
