Свойства и редактирование элементов
Вы можете менять свойства элемента в диалоге, появляющемся по двойному щелчку на этом элементе, также можно выбрать пункт Свойства из меню появляющемуся по щелчку правой мышкой на элементе.
В зависимости от типа элемента, эти свойства могут быть различными:
| · | Для прямоугольников, кругов и многогранников открывается диалог Контуры и заливка. |
| · | Для линий открывается диалог Параметры линий. |
| · | Для ярлыков открывается диалог Параметры текста. |
| · | Для больших текстов открывается диалог Большие тексты. |
| · | Для элементов и символов открывается диалог Редактирование элементов. |
Редактирование элементов
Вы можете изменить любой элемент, независимо от того, где он расположен - в библиотеке или на чертеже. Если нужно сделать изменения постоянными, тогда редактируйте элемент в библиотеке, если же изменения касаются только одного или нескольких элементов, то это можно сделать прямо на чертеже. Учтите только, что при изменениях в библиотеке, все свойства измененного элементов будут каждый раз копироваться на чертеж, когда вы перетаскиваете элемент мышкой, а при изменении на чертеже, оригинальные свойства в элемента в библиотеке останутся как и были.
Два раза щелкните мышкой на элементе, откроется диалоговое окно редактора свойств элемента:
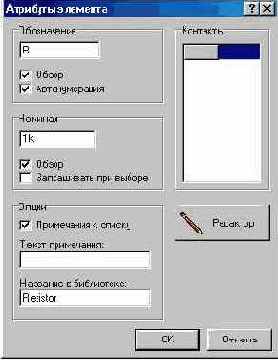
Для элементов и символов вы можете ввести новое Описание и Номинал, выбрав Примечания к списку, если вы хотите чтобы элемент был занесен в список элементов. Вы можете передать элемент в Редактор и изменить элемент по своему желанию. Если вы изменили элемент из библиотеки, то вы можете ввести новый текст, который будет использован как ярлык в библиотеке.
Обозначение
Обозначение содержит тип элемента и его номер, вы можете ввести индивидуальное обозначение для каждого элемента или нумеровать его автоматически.
Автонумерация
Если вы хотите использовать Автонумерацию, то введите первую букву элемента без номера, например, "R" для резисторов и поставьте "птичку" в пункт Автонумерация, все элементы, имеющие букву "R" будут пронумерованы автоматически.
При удалении уже пронумерованных элементов с чертежа, некоторые номера будут пропущены, в этом случае зайдите в меню Инструменты и нажмите на пункт Автоперенумерация элементов или нажмите на аналогичную кнопку в верхней панели инструментов главного окна редактора
.
Обзор обозначения
Снятие отметки с этого пункта сделает Обозначение элемента невидимым на чертеже
.
Номинал
Используется для ввода номинала элемента, например - "1kОм" для резистора или "BC547" для транзистора.
Запрашивать при выборе
Выводит окно с запросом номинала элемента каждый раз при добавлении элемента на чертеж, используется в тех случаях, когда вы еще не знаете номинал при добавлении элемента к чертежу, можно также использовать при изменении или подтверждении уже определенного номинала.
Обзор номинала
Снятие отметки с этого пункта сделает Номинал элемента невидимым на чертеже
Примечания к перечню
При включении этой опции, элемент автоматически добавляется в список элементов , если этого не требуется, то выключите эту опцию.
Текст примечания
Если вы хотите ввести короткое примечание к элементу, которое будет добавлено к списку элементов, то это можно сделать в этой строчке, но не переусердствуйте в его длине!
Редактор
Нажатие этой кнопки откроет элемент в редакторе элементов.
Контакты
Элементы могут иметь так называемые контакты, использующиеся для обозначения выводов, их можно менять без редактора элементов.
Редактор элементов
Создание новых элементов в редакторе элементов практически аналогично созданию чертежей, присутствуют все те же функции. Параметры элементов - Обозначение и Номинал показаны в квадратных скобках, вы можете их перемещать по своему желанию, двойной щелчок мышкой позволит изменить фонт, высоту фонта и цвет этих надписей. Сам текст не может быть изменен, поскольку это делается в окне свойств элемента, также вы не можете удалить эти надписи, но вы уже знаете, каким образом сделать их невидимыми.
Еще одна очень важная особенность редактора элементов - красная точка
Красная точка
Уже было рассказано о применении координатной сетки. Красная точка определяет позицию элемента по отношению к сетке, она всегда должна быть на пересечении линий сетки, независимо от того, какой вид имеет элемент. Это очень важно для добавления элемента к чертежу.
Установка красной точки очень простая - .поместите ее в наиболее важную часть элемента, который вы редактируете. Для элементов, которые имеют выводы, поместите красную точку точно на вывод, при этом обязательно пользуйтесь привязкой к координатной сетке. Контакты могут быть использованы для элементов с различными выводами.
